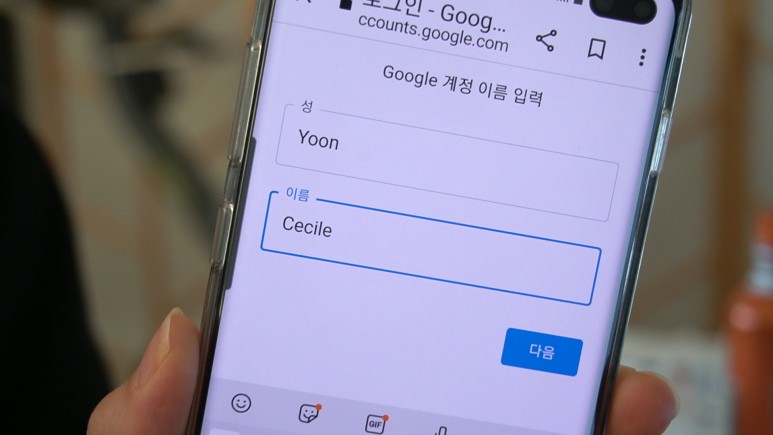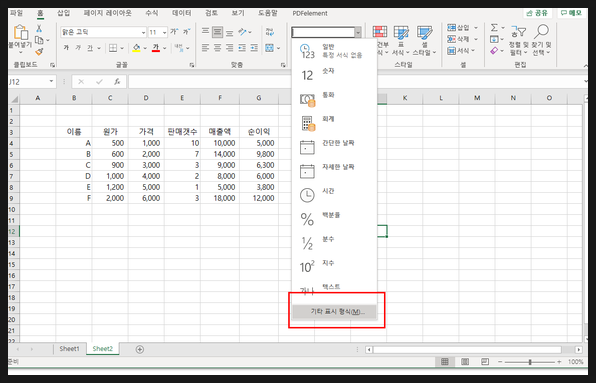#구글포토의 백업 용량 제한을 계기로 이제는 일반 사용자도 구글 계정의 저장 공간을 확인 및 관리해야 하지만 구글 계정 저장소는 구글 드라이브와 구글 포토로 함께 공유하기 때문에 각 항목을 정리해야 합니다.
구글 어카운트 스토리지를 확인하여 용량을 확보하는 방법과 각각의 구글 드라이브, 구글 포트에서 각각 찾아 정리할 수 있습니다.
먼저 1. 나의 구글 스토리지를 확인하고 정리하는 구글 원 스토리지 페이지로 갑니다.아래와 같이 접속하실지…. https://one.google.com
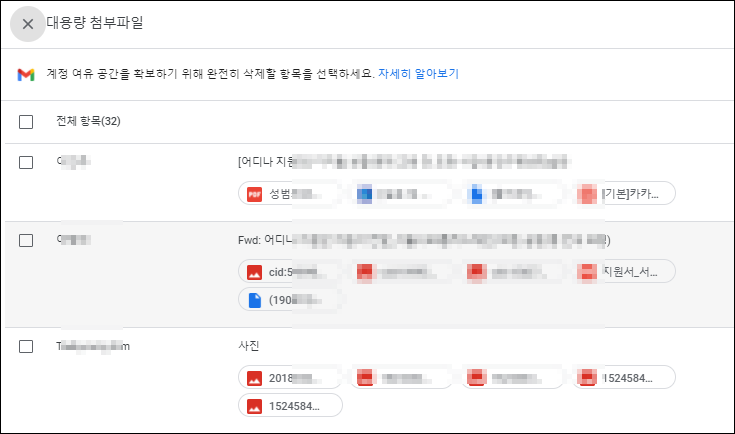
Google 계정 관리 홈 > 계정 저장 공간을 클릭하여 저장소로 향합니다.
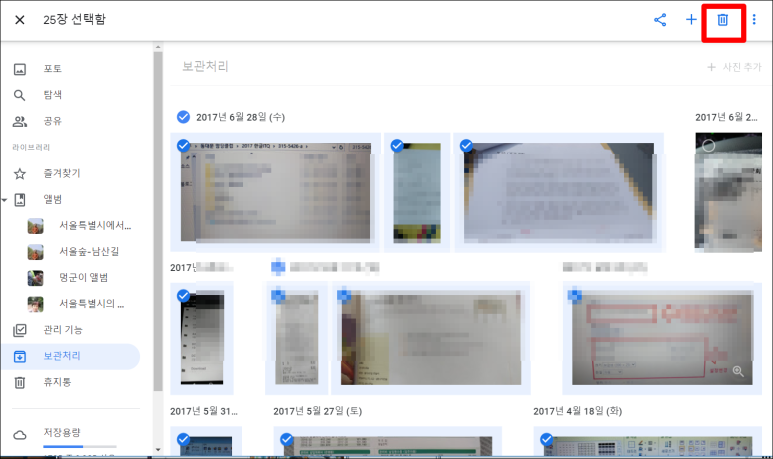
총 17GB 중 사용된 용량과 구글 Drive, Gmail, 구글 포트의 각 스토리지 사용량이 표시됩니다.

그 아래에 정리하고 「공간 확보」에서 「계정 스토리지 확보」를 클릭하면, 어카운트 스토리지 관리 페이지로 이동합니다.
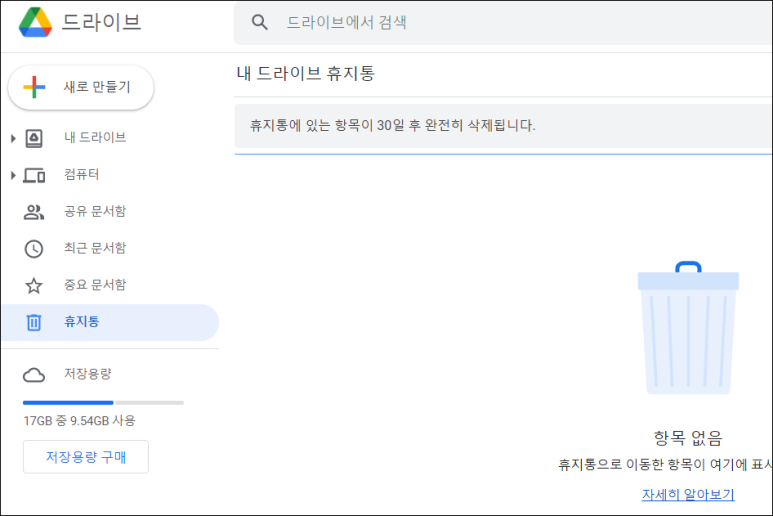
스토리지 관리 페이지에서 삭제된 항목 – 여전히 공간을 차지하고 있는 삭제된 항목을 나타냅니다.저는 방금 Gmail 휴지통과 스팸메일, 그리고 구글 드라이브의 삭제된 파일을 다 정리해서 지금은 정리할 것이 없다고 나와 있는데요. ^^) 확인하실 경우 메일 쓰레기통과 스팸 메일함, 구글 드라이브의 쓰레기통에서 제거하시면 용량이 확보됩니다.

또한 그 아래에는 대용량을 차지하고 있는 항목이 각각 표시되는데 Gmail의 첨부파일, Google Drive의 대용량 파일, 그리고 Google 포토의 대용량 사진과 영상을 각각 선택하여 불필요한 것을 삭제할 수 있습니다.
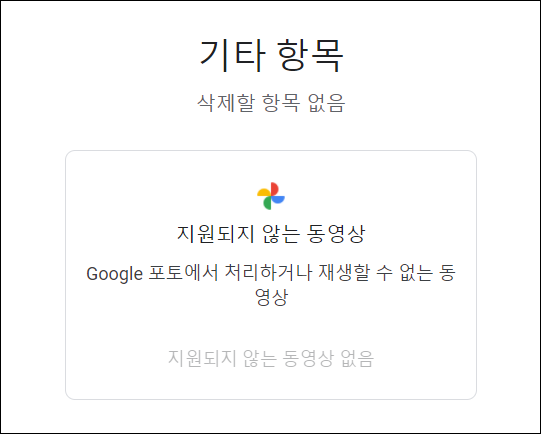
그 중 메일을 검토한 후 빈 공간 확보를 클릭하면 아래와 같이 첨부 파일 목록을 표시하고 전체 또는 일부를 선택하여 삭제할 수 있습니다.Google 드라이브나 Google 포토도 같은 방법으로 진행할 수 있습니다.
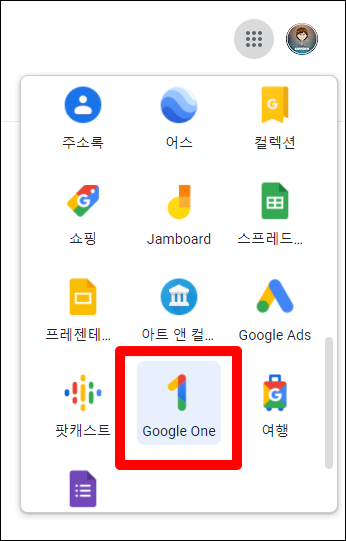
그 아래 처리할 항목이 있는지 보여줍니다.

이렇게 스토리지 관지이기 때문에 페이지를 통해 정리할 수도 있지만, 각 프로그램을 통해 평상시에 정리해 두는 것도 좋습니다.
Gmail Gmail 저장용량을 확보하는 gmail.com 으로 이동합니다.먼저 불필요한 메일을 삭제하고 왼쪽 메뉴 중에서 보기 > 스팸 상자에 쌓인 메일도 삭제합니다.그리고 쓰레기통에서 모두 골라서 완전히 삭제합니다.
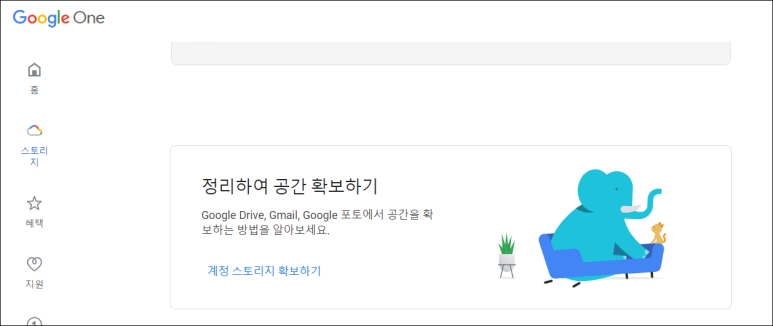
또, 확인하신 메일 중에서 일정 용량 이상의 첨부 파일이 있는 메일을 확인할 수 있는데,
예를 들어 10 MB 이상의 첨부 파일을 찾기 위해 메일 검색 창에 다음과 같이 입력하여 검색합니다.has : attachment larger : 10MB
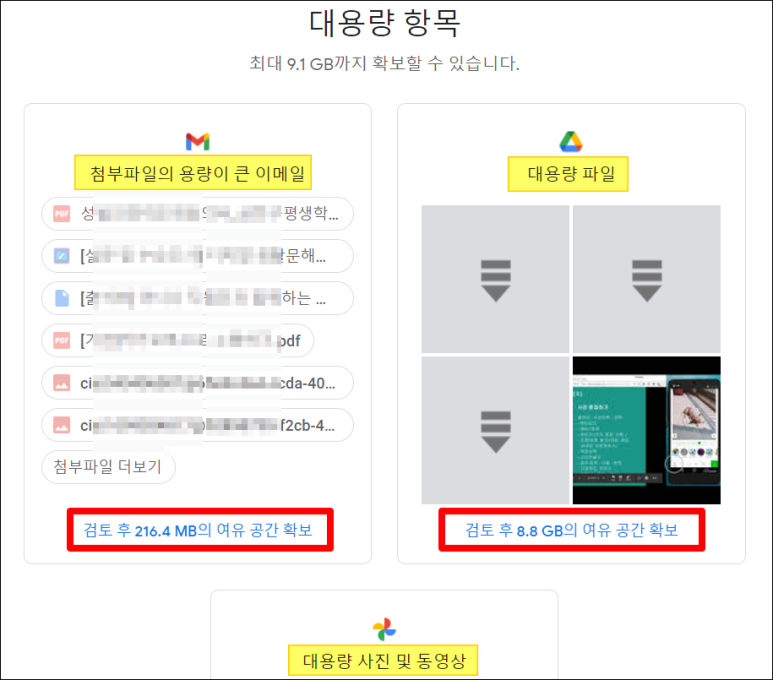
결과로 이미지만 영상만 ZIP, PDF, 기간별로 나눠볼 수도 있습니다.필요하지 않으면 선택하고 삭제하고 역시 쓰레기통을 비워줍니다.
구글 드라이브로 저장 공간을 확보하는 drive.google.comGoogle 드라이브에 로그인합니다.Google 드라이브에서도 먼저 불필요한 파일이 있으면 삭제하고 쓰레기통에 보관된 파일이나 폴더가 있는지 보고 쓰레기통을 비웁니다.그리고 메뉴 중 #저장 용량을 클릭하면 구글 드라이브에 저장된 파일들의 목록과 각 용량을 사이즈 순으로 확인할 수 있습니다.
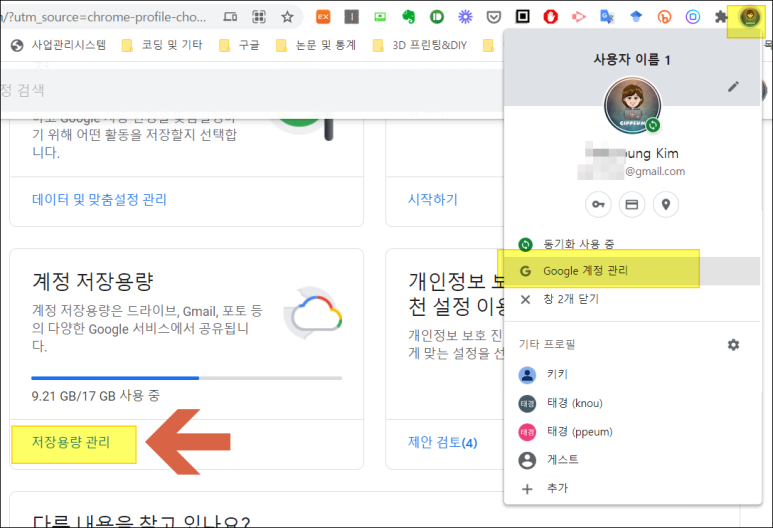
오래된 파일에서 더 이상 필요하지 않은 파일이 있는지 보고하거나 컨트롤 키나 쉬프트 키를 이용하여 여러 개 선택한 후 휴지통 아이콘을 클릭하여 삭제합니다.구글 드라이브를 사용해 온 분이라면 꽤 많이 정리를 할 수 있을 것입니다.

삭제 후 휴지통에서 완전히 삭제해 주십시오.
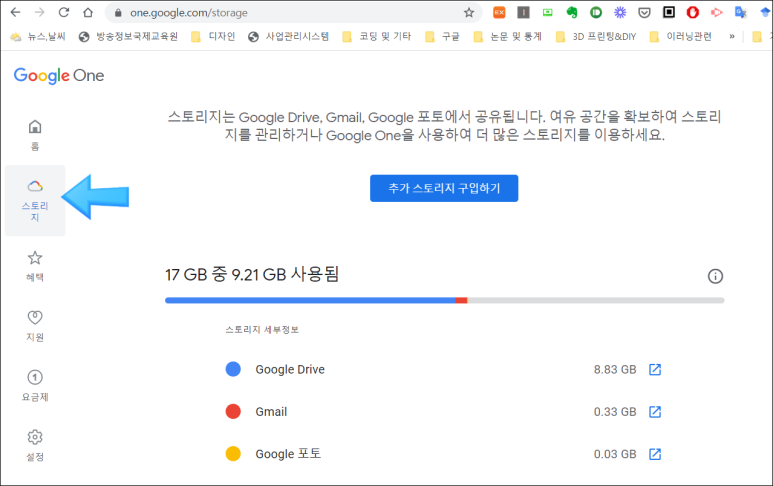
Google Port 스토리지로 저장 공간을 확보하는 PC에서 photos.google.comGoogle Port 사이트로 갑니다.역시 불필요한 파일이 있는지 없는지에 대해서, 그때마다 보고 삭제합니다.(스마트폰에서는 삭제되기를 원치 않는 사진이라면 이전 포스팅에서도 언급했듯이, 스마트폰 구글 포토앱 실행시 동기화되지 않은 항목은 처리하지 않도록 합니다.) 앨범을 열어 보관처리된 항목이 있는지 확인하고, 필요치 않으면 선택하고 삭제합니다.
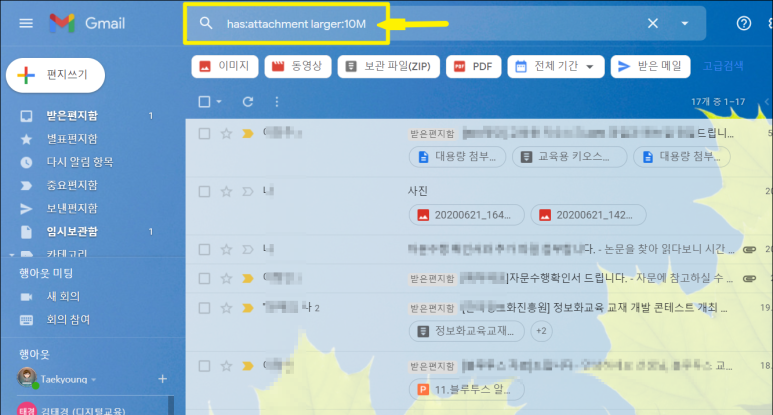
지금까지 구글 어카운트 스토리지(저장용량)를 확인하고 관리하는 방법에 대해 알아봤습니다.또한 구글 포토의 경우 스마트폰의 사진과 영상을 계속 백업하고 싶다면 주기적으로 #구글 테이크아웃을 통해 PC에 다운로드 받아두는 방법도 있습니다.다음 포스팅 이어가겠습니다.https://blog.naver.com/ktk350 구글 포토 정책의 변화로 시작된 구글 포토 정보와 구글의 저장 공간 관리 시리즈를 포스팅합니다. 지난번… blog.naver.com
하지만 개인적인 생각으로는 어차피 컴퓨터로 다운받을 거면 스마트폰에서 바로 원본을 주기적으로 백업해 놓고 이제 구글 포토앱은 급하게 백업이 필요할 때만 사용해도 될 것 같습니다.^^사실 예전에는 스마트폰 실수로 삭제한 사진을 복원이 어려워 사진을 옮기기가 어려우신 분들께는 자동백업을 하라고 알려드렸지만, 지금은 안드로이드 스마트폰이 대부분 쓰레기통 기능을 가지고 있어서 다시 복구할 수 있어서 갤러리 앱만으로도 충분할 것 같습니다.스마트폰 갤러리 앱에서도 구글 포토에서 제공하는 인공지능 기반 분류, 검색, 태그, 애니메이션, 사진과 동영상 편집 등 기능에 큰 차이가 없습니다.^^ (단, 잊어버리거나 미루시겠다면 테이크아웃으로 구글 포토만 백업하시거나 선택해주세요)
오늘은 여기까지~~
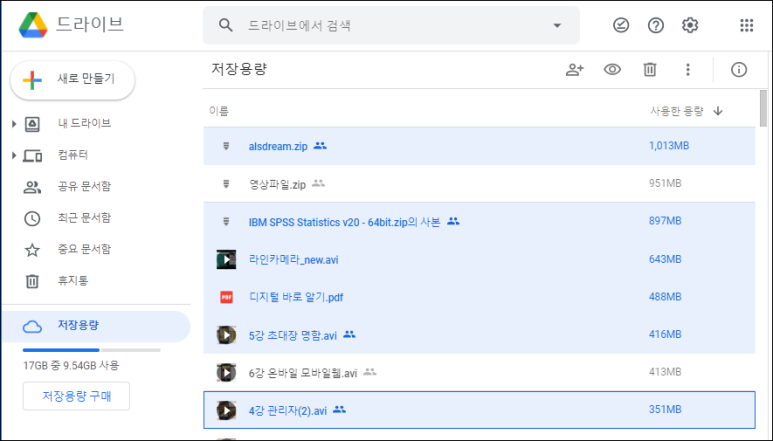
© 200 degrees , 출처 Pixaba y