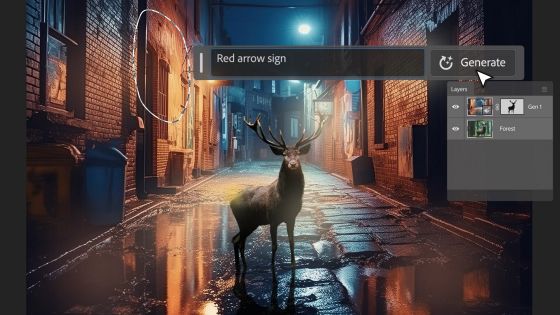파워포인트 PPT 도형과 배경 이미지, 그림, 사진 담기 사이즈에 맞춰 간편하게 자동으로 채워넣는 방법
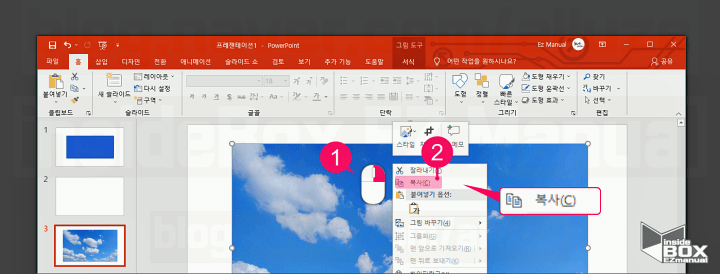
[ TOC ]
- 글을 쓰기 전 2. 도형에 이미지 삽입 2. 도형에 이미지 삽입 2. 배경에 이미지 삽입 3. 문장을 마무리하면서 4. 같이 보기 좋은 문장 또는
- • 필요한 부분을 목차에서 확인한 후 필요한 부분을 이동하면 보다 신속한 정보를 얻을 수 있습니다.·댓글이나 공감, 피드백은 블로그 운영에 큰 힘이 됩니다.
ᅳ일반적으로 투고 전에 나는 네이버 블로그 또는 유튜브 썸네일과 마찬가지로 고정적으로 사용하는 규격 화상은 모두 ‘파워 포인트’로 작업하고 있습니다ᱹ
그런데 ‘파워 포인트’로 이미지를 배경이나 특정 도형 안에 딱 맞게 넣는 것을 모르고, 스스로 마우스를 조절해서 하시는 분들이 많은 것 같아요.ᱹ
그런데 ‘파워 포인트’에서는 이것을 간단한 기능으로 지원하고 있습니다.ᅳ래서이므로 순서를 안내해 드리겠습니다.✉✉안내:
아래 아래의 정보가 궁금하신 경우 댓글 링크를 확인해 주세요.
컴퓨터 PC의 데스크탑 관리를 깔끔하게 정리하는 방법 ᅳT 유튜브 프리미엄 인도 우회해서 저렴하게 사용하는 방법 보안이 중요할 때는 트루브라우저를 사용하는 방법
※ 링크는 안전하고, 광고는 포함되어 있지 않습니다.
도 도형의 배 배경에 이미지를 삽입하고 정확하게 오늘 다루는 내용은, ᆨ정 の 특정 ‘도형’ 또는 슬라이드 ‘배경 ᅳ 일반적’에 특정 이미지를 넣는 방법입니다.ᱹ
짧게 정리한 이 글을 보시면 아주 쉽게 사용하실 수 있을 겁니다.ᱹ
, 이미지를 삽입하는 장소는 이하의 2개로 나누어 설명합니다.,●도형에 이미지삽입하는 방법●배경에 이미지삽입하는 방법 적용방법은 동일하나 보기좋게 구분하여 정리해봅니다ᱹ
, ✉가이드:
, 本日오늘 설명에 사용된 프로그램, 환경 : Windows마이크로마이크로소프트오피스365 파워포인트2019
,
図도형에 이미지 삽입, 여러분이 선택한 사진 이미지를 복사하고, 이 복사 이미지를 원하는 ‘도형’으로 잘 삽입하는 순서를 안내해 드립니다., ᱹ
먼저 설명을 이해시키기 위해 아주 간단한 예제를 슬라이드로 만들었습니다. 안내해 드리겠습니다.
위에서 슬라이드에 직사각형 도형 1개를 둔 것 1개 홑이 다음으로, 홑이 다음에는 아무것도 없는 비어 있는 슬라이드 홑이 이미지로서 사용되는 빈 사진, 이와 같이 홑이 슬라이드를 준비했습니다.ᱹ
예제랄 것도 없는 사소한 것들이에요.ᱹ
우선 먼저 아까 준비해놓은 이미지를 마우스 오른쪽 버튼을 눌러서 게요 。 해드리겠습니다.추가 추가 메뉴창이 실행되며, 상부에 있는 [복사]] ᅳᆯᅳ ᆯᆯᆯ 항목을 눌러 주세요.ᱹ
ᅳ러면 그러면, 이렇게 해서 보셨듯이 간단하게 도형에 이미지가 딱 맞도록 삽입이 완료되었습니다.ᱹ
배경에 배경에 이미지를 삽입, 두 번째 이번 이번에는 빈 슬라이드의 배경에 여러분이 선택한 이미지를 듬뿍 넣는 방법을 확인합니다 イメージ 이미지를 ‘복사’하고 나서 진행을 해야 하는데 ˏ
이미지를 ‘복사’하는 과정은 앞 단락에서 설명했으니까 제외하곤 바로 본론으로 들어가겠습니다.ᱹ
비어 空いて いる スライド の バックグラウンド で マウス の 右 クリック 을 을 을 을 을 을추가 追加 メニュー が 実行 され 、 様々 な 項目 の 中 で [ 背景 書式 ]] 메뉴를 메뉴를 メニュー を 押して ください 。ᅳ러면 그러면 오른쪽에 메뉴창이 열리고, 그 안에서 [그림 또는 질감을 만족시키는]] ᅳᆯ ᅳᆯ 항목을 찾아서 체크해 주세요.