예전부터 계속 한번 다루어 보고 싶었던 내용인데, 조금 다양한 시간이 걸리고 또 함수를 이용하는 여러 가지 변수들이 있기 때문에 미뤄둔 내용들이 있습니다.엑셀표 작성을 위한 포스팅입니다.사실 엑셀은 이미 각각의 셀을 통해서 표가 이미 만들어졌지만 실제로 인쇄를 하면 표가 없어지는 이상한 현상이 있습니다.[겉이 있어요]
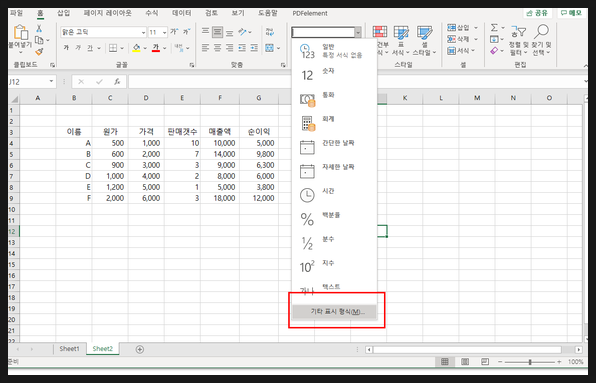
[인쇄하면 티켓이 없다?]
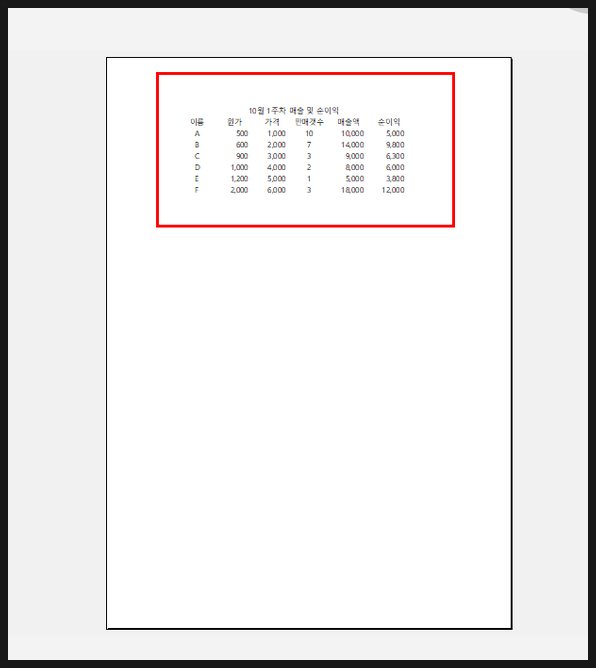
오늘은 다른 내용 말고 아래와 같은 표를 만드는 방법 중에 틀과 색을 넣는 방법에 대해 알아보도록 하겠습니다.
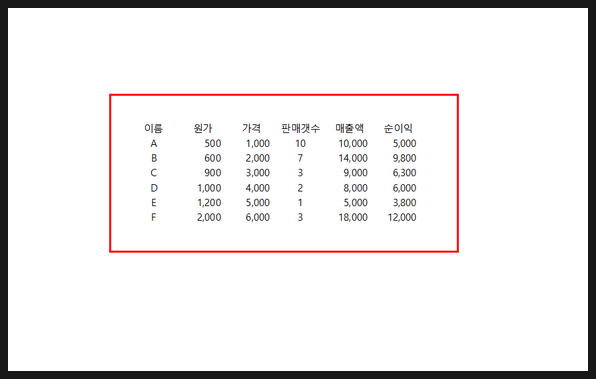
제 1 : 데이터 입력을 우선 저에게 주어진 데이터를 계속 입력해 두었습니다.제품명과 원가가격 등을 나열한 표입니다.아래와 같이 먼저 데이터를 입력하십시오.
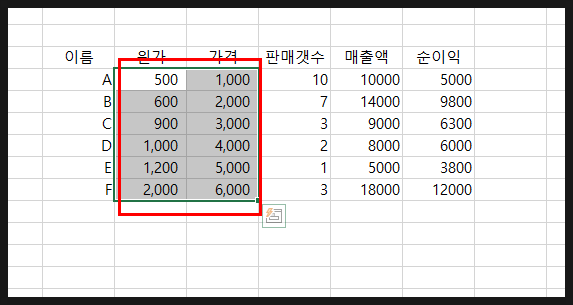
일단 표에 들어갈 수 있는 수식은 전에 포스팅 해놨는데 그 다음 두 번째 시간에 다시 다루기로 하고 일단 이번 경우는 데이터를 복사를 했습니다.데이터 입력은 엑셀표 만들기의 가장 기본이 되는 일이기 때문에 어렵지 않게 실행할 수 있습니다.
두 번째 : 보기 편한 나열 방법을 이용하는 기본적으로 데이터를 입력하면 아래와 같이 입력됩니다.
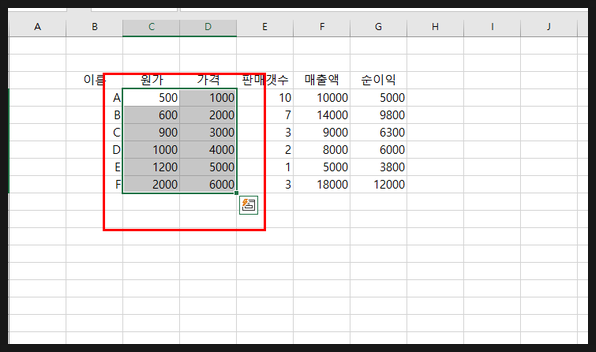
위의 내용의 경우는 어떤 데이터를 복사했기 때문에 정렬되어 있습니다만, 실제로는 위와 같은 내용처럼 정렬되어 있지 않습니다. 일단 데이터명의 경우는 중앙 정렬이 필요한 것처럼 보이고, 가격의 경우는 돈에 관한 내용이므로 회계 형식 즉 1000원 단위로 빼서[, ]가 들어 있으면 더 편해 보입니다.중앙 정렬할 데이터를 선택해 주세요.저같은경우에는데이터명을선택했습니다.
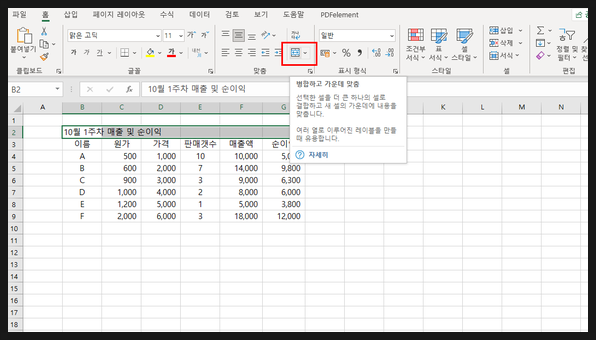
그 후에 상단에 있는 메뉴에서 가운데 정렬을 클릭합니다.
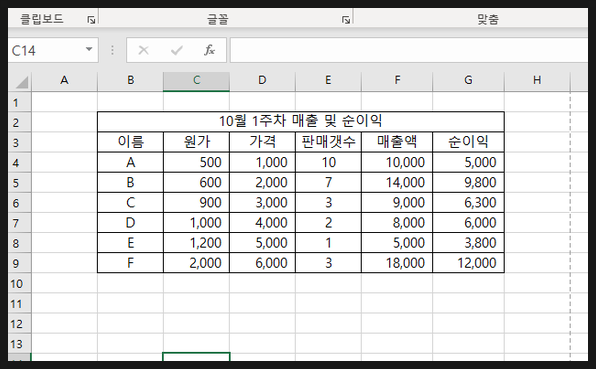
그러면, 이하와 같이, 앞에서 선택한 모든 부분이 중앙 정렬이 됩니다.
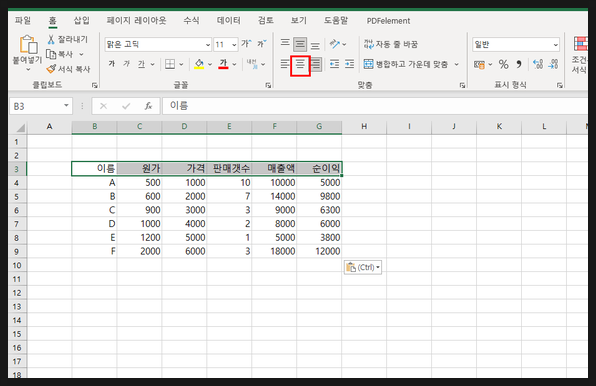
정말 쉽죠?
회계형식에 셀전환두번째는 금액부분의 셀을 회계형식으로 전환해드리지만 회계형식은 100000원 이것은 너무 어려우므로 1,000,000원과 같이 바꿔주는것을 말합니다.일단 숫자, 특히 금액의 경우는 회계 형식이 훨씬 보기 쉽기 때문에 바꿔 줍니다.먼저 회계형식으로 바꿀 숫자부분의 셀을 선택합니다.
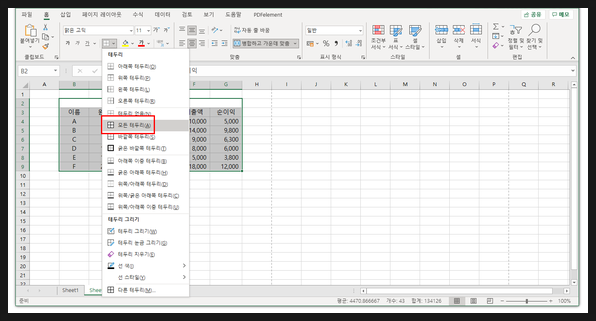
다음은 위 메뉴에서 [홈] 탭에 있는 쉼표를 누릅니다.

위에 있는 드롭 박스에서 회계를 선택해도, 같은 효과를 볼 수 있습니다.
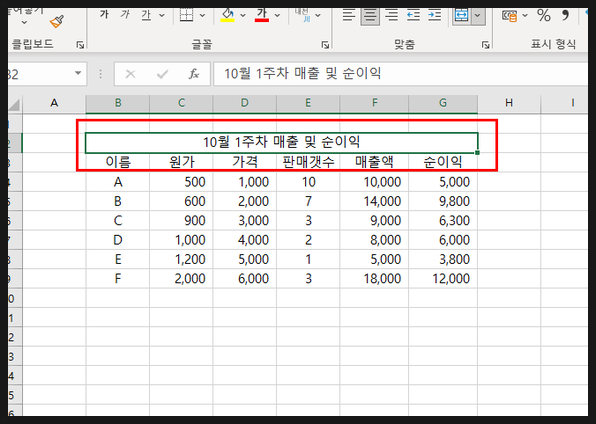
바꾸면 아래와 같이 바뀝니다.
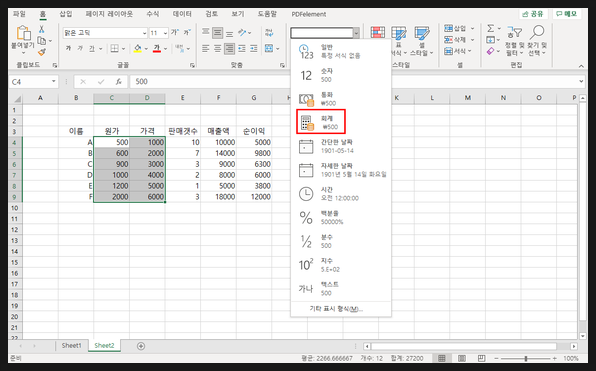
천 단위로 연결 [, ] 을 입력 한 것을 확인할 수 있습니다.어려우신 분들은 아래 동영상을 참고하시기 바랍니다.
여기서 약간 드롭박스의 경우 기본값에 숫자 앞에 W로 통화 표시가 들어가는데, 이것은 설정에서 나오지 않도록 변경이 가능합니다.

이렇게 바꿔주시면 됩니다그러나, 더 복잡하기 때문에, 그대로[, ]를 눌러 설정하십시오.

세 번째 : 셀을 합친 가운데 맞춤 그림에 이제 표에 이름을 붙일 차례인데 상단의 이름을 입력하면 아래와 같은 형태로 표시됩니다.

별로 안 멋있죠?이때 셀을 맞춰 가운데 정렬을 이용합니다.먼저 셀 제목이 차지하는 셀을 모두 설정합니다.그런 다음 상단메뉴로 병합하시고 가운데 맞춤을 눌러주시면 됩니다.
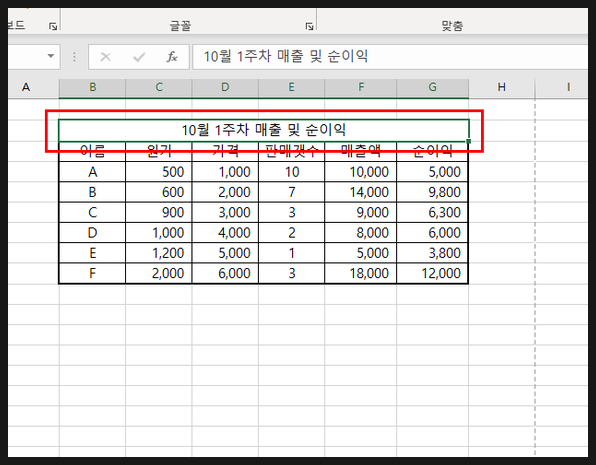
그럼 다음과 같이 바뀌겠습니다.

어렵지 않죠?

네 번째: 셀 테두리를 넣자.여기까지 입력을 마친 후 인쇄를 누르면 어? 표가 어디 갔더라?라는말이나오고있습니다.

처음 설명한 것처럼 나오기 때문에 엑셀에서 셀은 단순히 데이터 단위로 테두리와는 무관합니다.따라서 실제로 셀의 테두리를 인쇄하기 위해서는 다른 테두리를 넣어주셔야 합니다. 방법은 간단합니다.먼저 전체 데이터를 모두 파악하세요.

그런 다음 상단 메뉴에서 표 형태의 가로 드롭 박스를 한번 눌러보겠습니다.
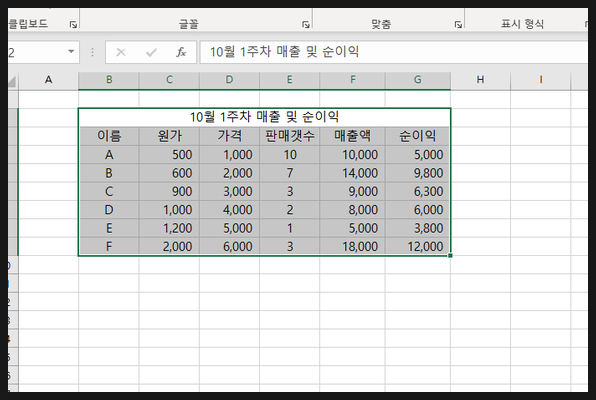
여기서 본인의 스타일대로 티켓을 만들어주시면 됩니다저 같은 경우는 전체 셀을 다 표에 넣도록 하겠습니다.

그럼 아래와 같이 조금 진한 색의 테두리로 표시됩니다.
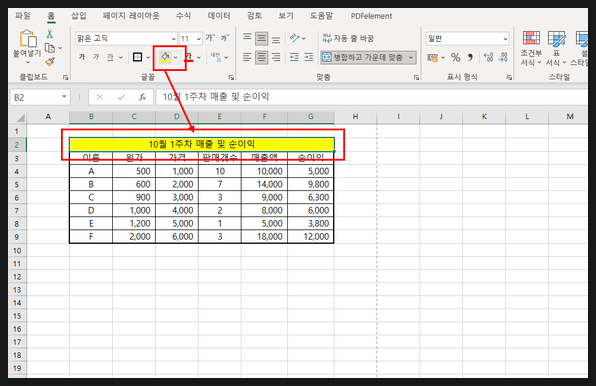
인쇄를 확인해도 표가 들어가 있는 것을 볼 수 있습니다.
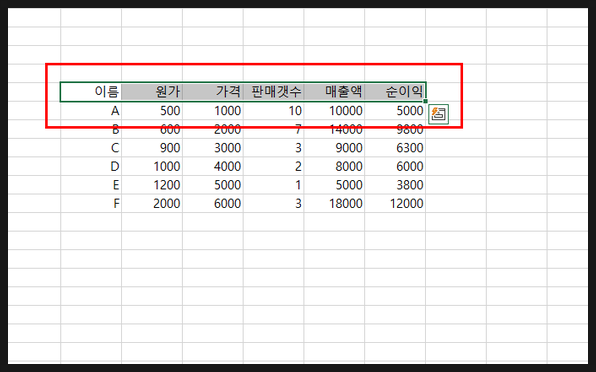
표를 넣는 몇 가지 예시는 아래 동영상에서 확인하시기 바랍니다
다섯 번째 : 색깔 넣기, 대망의 마지막은 색깔 넣기입니다.저 같은 경우에는 앞면 제목에만 색칠을 할까 하는데 방법은 이렇습니다.일단 색을 입힐 수 있는 셀을 선택합니다.
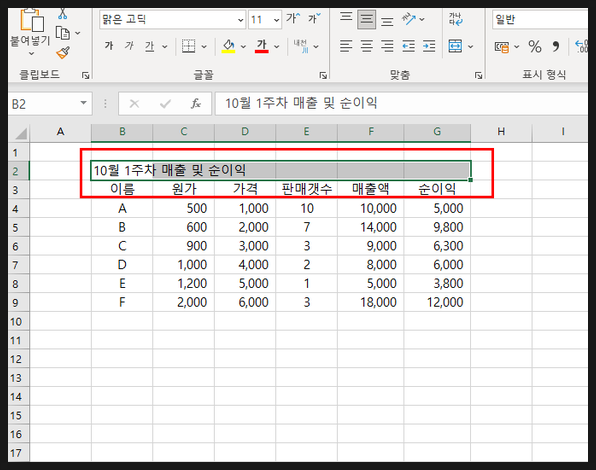
그 다음에 위 메뉴에서 딱 봐도 ‘이거 색칠하는 곳이구나’ 하고 생각되는 곳을 클릭해 줍니다.

그랬더니 셀에 색깔이 들어갔어요물론 이 색상을 넣는 옆의 드롭 박스에서 색상을 선택하실 수 있습니다.

이렇게이번시간에는엑셀표작성방법첫시간에는데이터입력에대한내용+셀테두리및색깔넣는방법에대해서공부했습니다.다음에는 데이터를 좀 더 편하게 입력할 수 있는 방법을 알아보도록 하겠습니다저도 전문가가 아니기 때문에, 제가 데이터를 편하게 관리하는 방법들을 모두 포스팅할 때까지 매주 포스팅해 보겠습니다.그럼 오늘도 좋은 하루 되세요.~
다른 엑셀 정보도 확인해 주세요. 아까 셀 맞추는 방법을 봤는데 의외로 이거 말고 말 그대로 셀을…blog.naver.com 페이지가 하나씩 분리되어 있는 파워포인트와 워드와는 다르게 엑셀의 경우는 넓은 창에 셀만 나와있고… blog.naver.com
