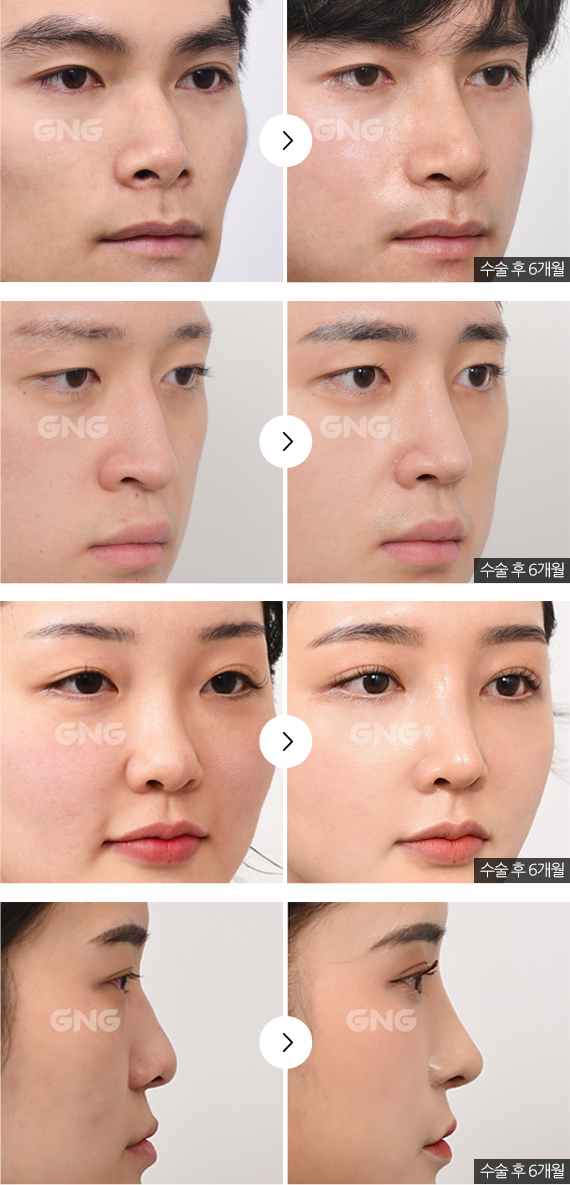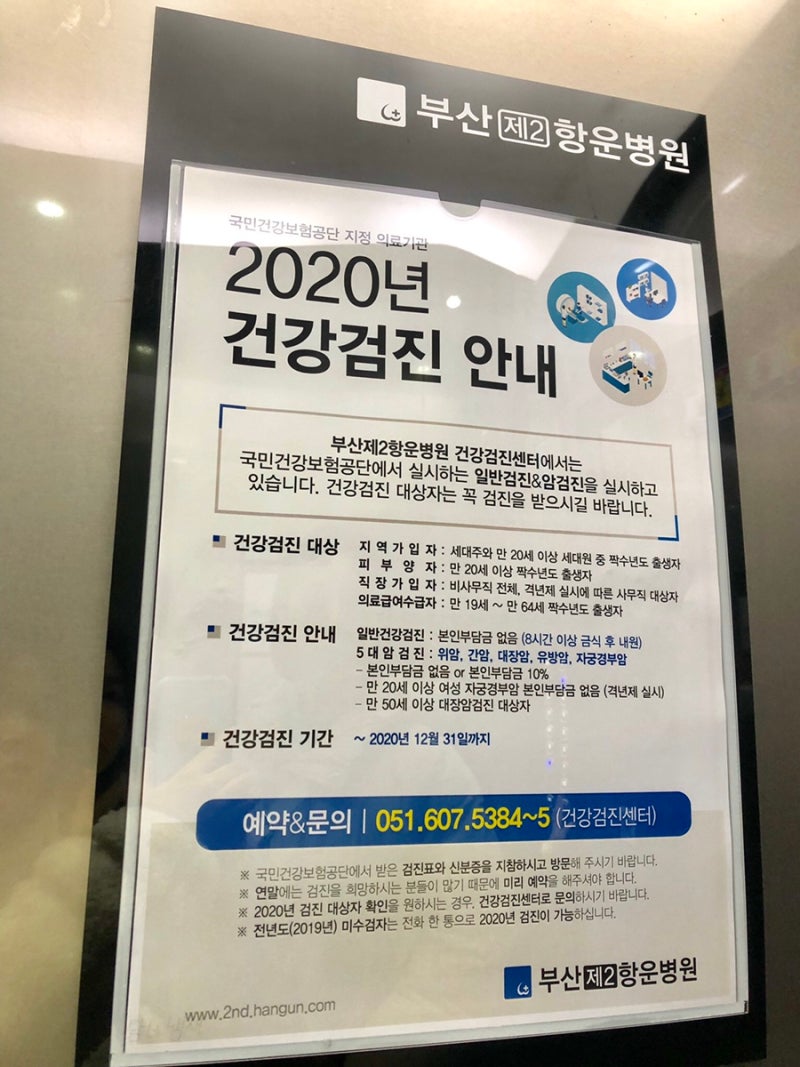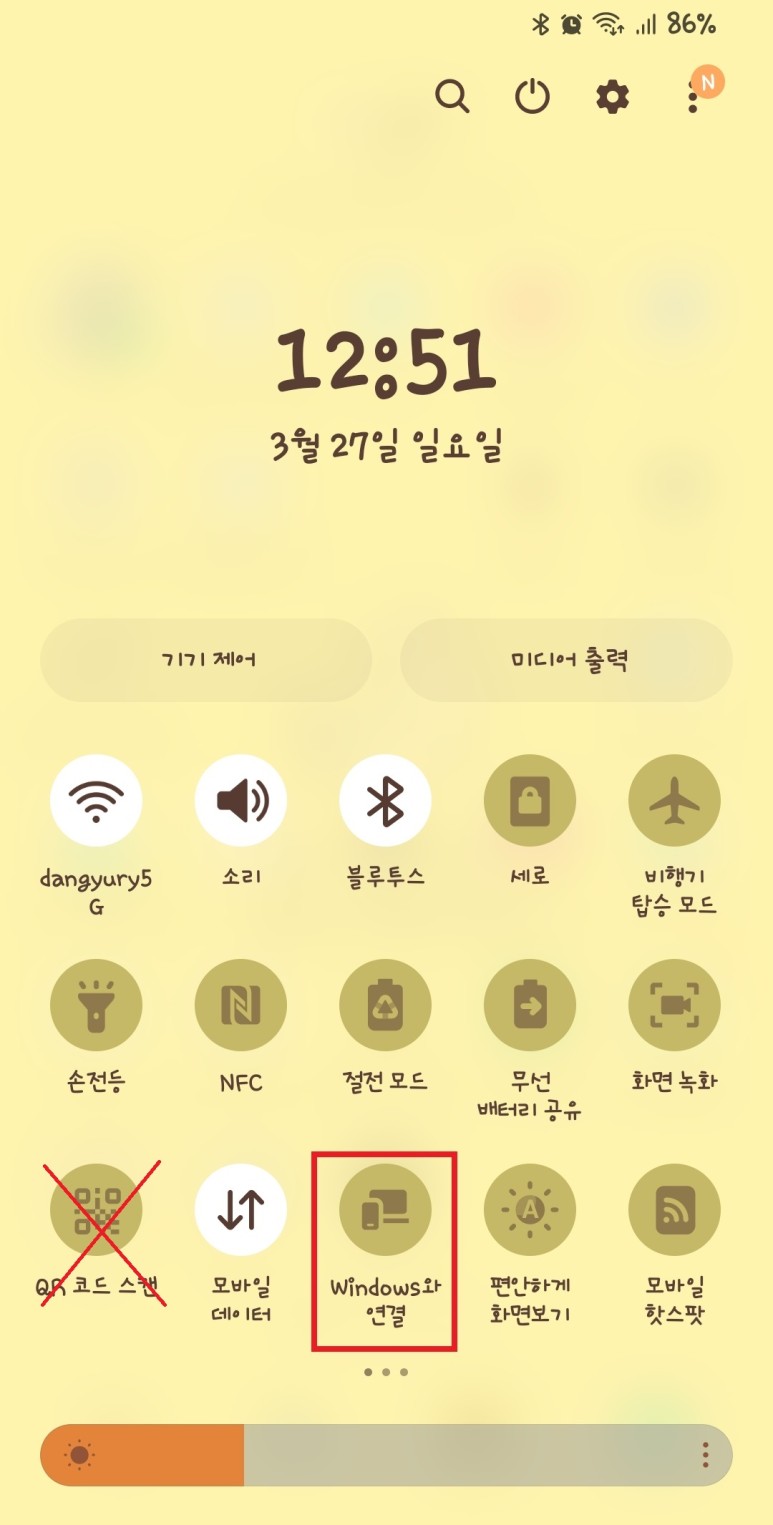
오늘은 휴대전화 사진을 컴퓨터로 옮기는 방법에 대해 배워보겠습니다.
블로그 하다보면 꼭!
필수로!
들어가야 할 사진. 카메라가 있으면 이야기는 다르지만, 휴대폰으로 찍어서 옮기는 경우는 어떻게 찍습니까?
휴대폰에서 PC로 옮기는 방법은 여러가지가 있지만, 새로운 방법을 찾아냈으니 공유하겠습니다.
나의 경우 신랑을 추천하는 방법이 있지만 그것도 귀찮아.아더 잘 이용하지 않아요.(신랑…쏘리..) 그래서 핸드폰에 있는 사진 옮길때는 PC랑 핸드폰 둘다 카톡 다운받아서 저와의 채팅을 통해서 옮깁니다 ㅎㅎ 그런 제가 +++ 시키는 방법이니까 살펴보시죠.보기 전에 확인해야 할 것이 있어요. 저희 집에서 사용하는 윈도가 신랑컴퓨터는 윈도우10을, 제 노트북은 윈도우11을 사용하고 있어서 윈도우10과 11에서는 할 수 있는 것을 확인했는데 그 이하의 버전이 맞는지 모르겠습니다.
내 컴퓨터가 윈도우 몇개인지 잘 모르겠어!
!
제일 쉬운 방법을 알려드릴게요.
컴퓨터든 노트북이든 하단 바를 보면 가장 왼쪽에 창 모양이 있습니다.
이렇게 살짝 구부러졌어~!
이게 윈도우10이에요
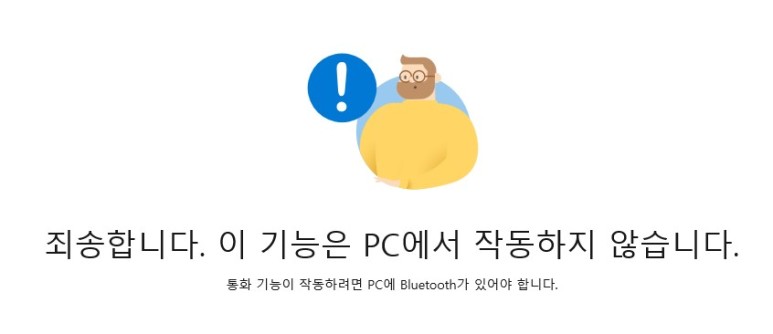
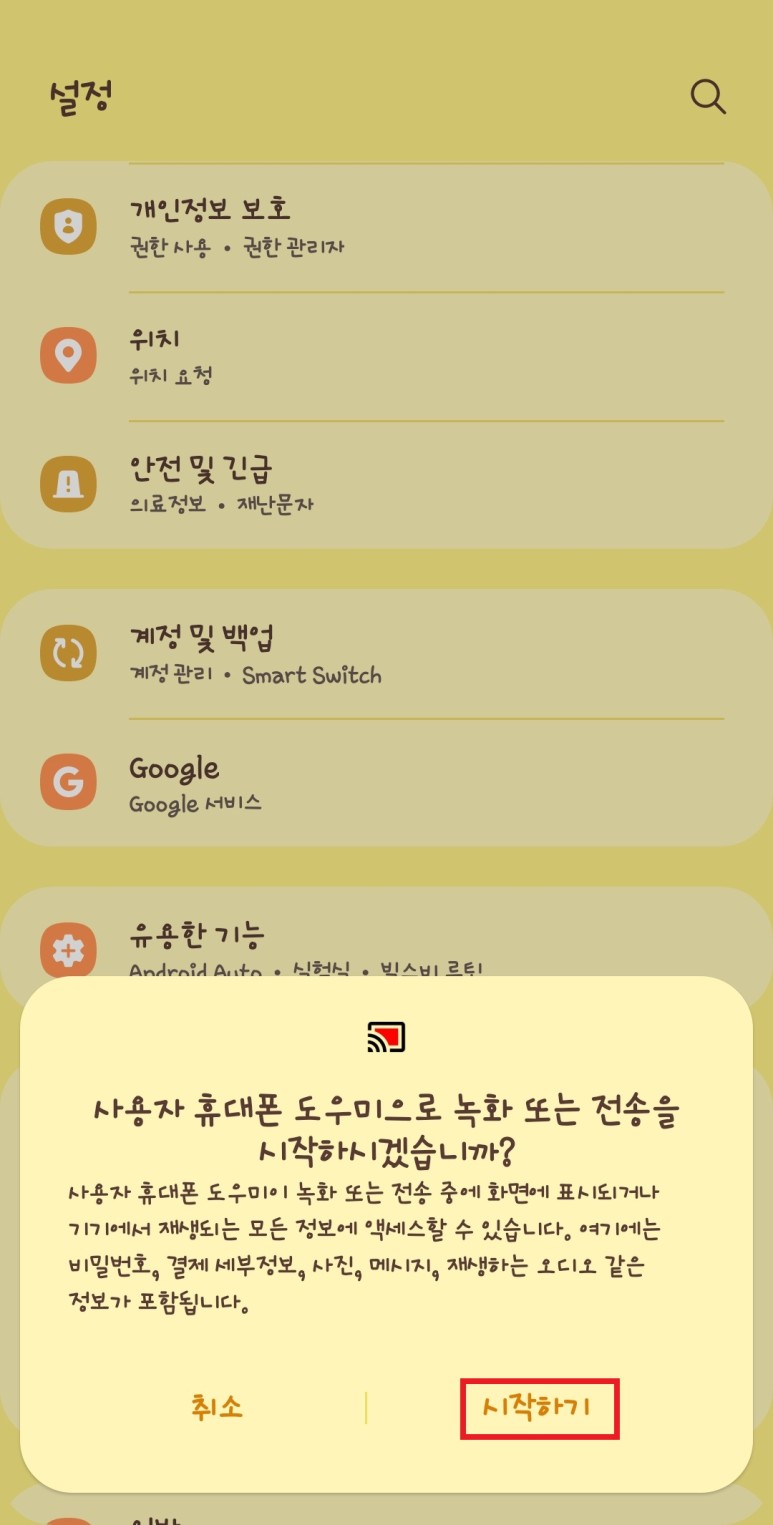
여기 하단의 바처럼 가운데 모여있는~!
이게 윈도우 11이에요
그럼 정확하게 확인하는 방법은?바탕화면에 내 PC에서 오른쪽 마우스를 클릭합니다.
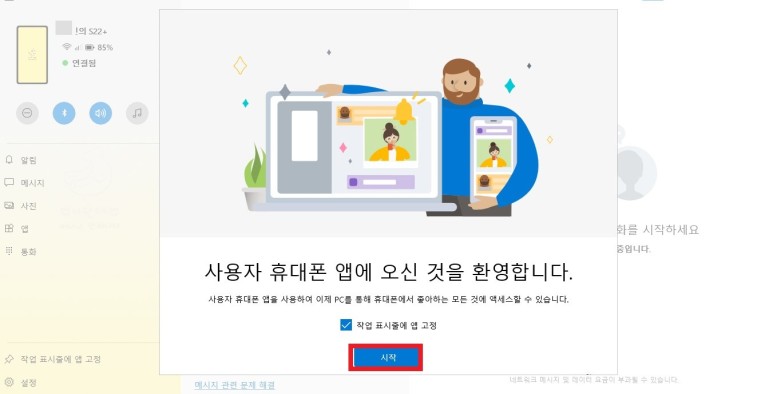
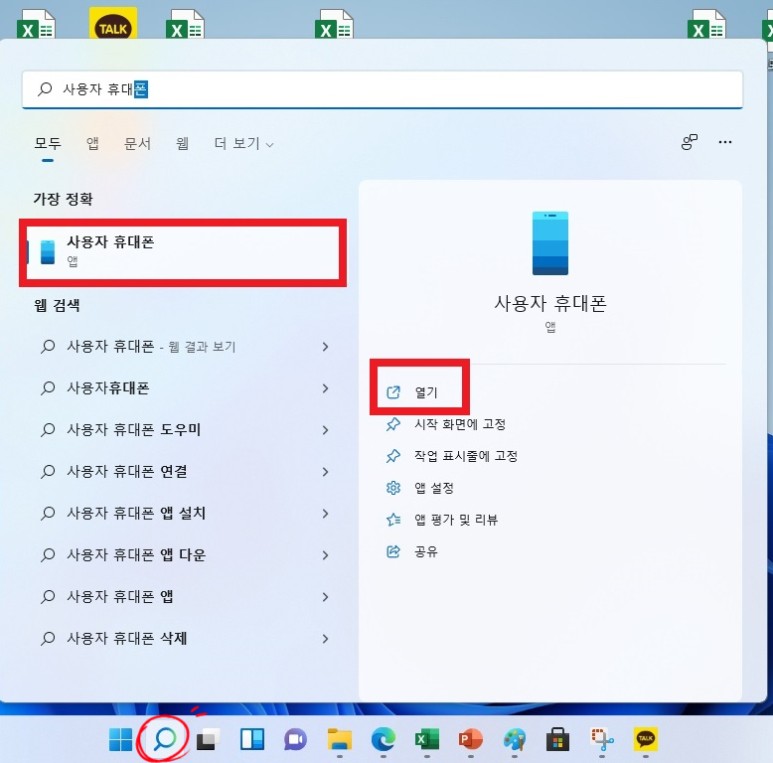
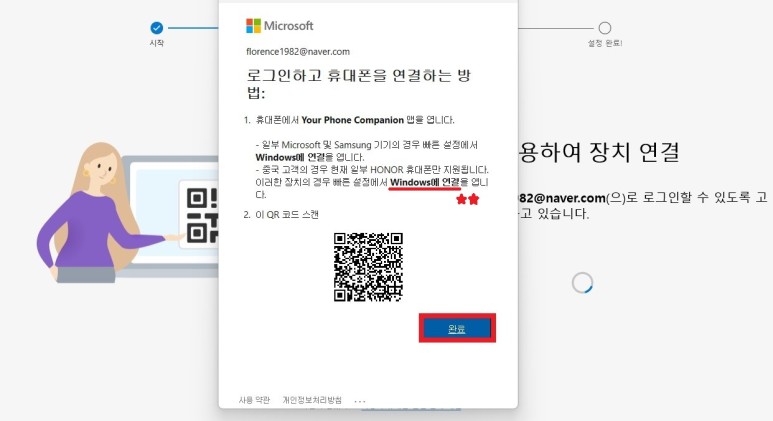
[속성] – [시스템] 시스템에 들어가서 아래로 쭉 내려가면 “Windows 11″이라고 되어있습니다여기서 확인할 수 있을까요?~
그럼 본격적으로 들어가 볼까요?
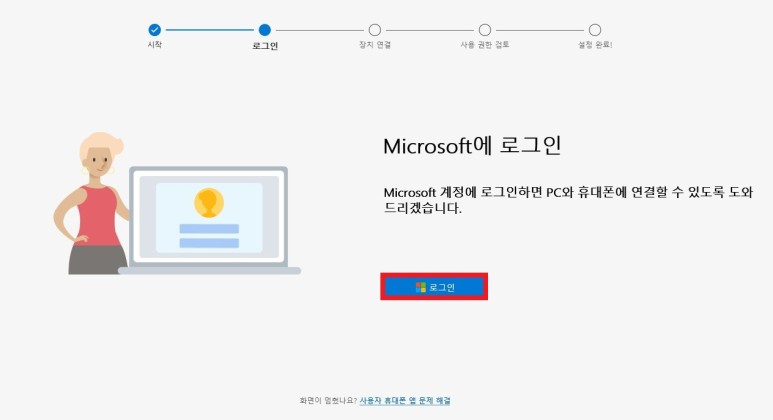
pc 아래쪽 바에서 돋보기 모양을 클릭합니다.
검색에서 “사용자 휴대전화”라고 검색하세요.왼쪽의 빨간색 상자 사용자 핸드폰을 클릭하셔도 되고 오른쪽의 빨간색 상자 열기를 클릭하셔도 됩니다.

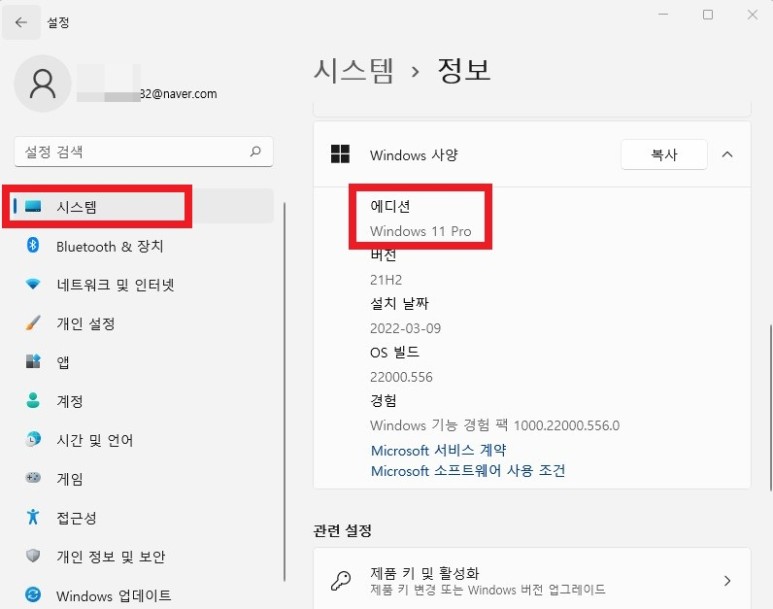

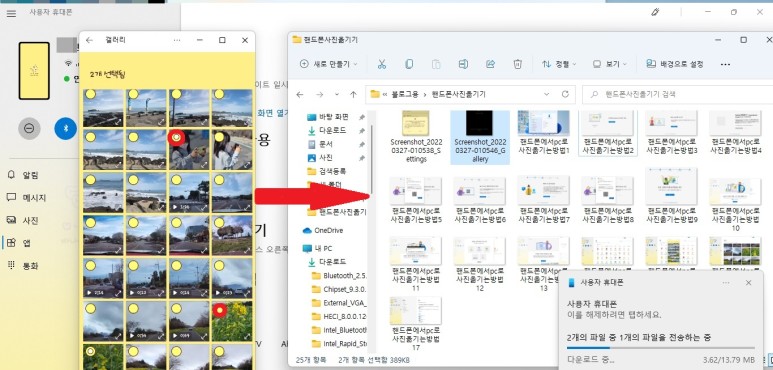
순서대로 진행해주세요. Mi crosoft ID가 있다면 진행해주세요.아이디가없다면바로만들어진행하시기 바랍니다.
“사용자 휴대전화 지원 – Windows와 접속 앱이 준비되었습니다.
” 를 체크하면 아래의 “QR코드를 사용하여 연결” 과 “수동연결” 박스가 활성화됩니다.
이때 수동접속으로 연결합니다.

그럼 사진과 같은 창이 열리는데 그때부터는 휴대폰도 같이 작업을 하셔야 됩니다.
주의할 점!
나처럼 QR코드 스캔이!
보인다고 해서 핸드폰 QR코드를 바로 스캔하는 건 아닙니다눈에 QR코드가 보이길래 ‘훗, 나 QR코드 스캔할 수 있어~’ 하고 바로 스캔부터 시작했어. 한글을 읽어보겠습니다.
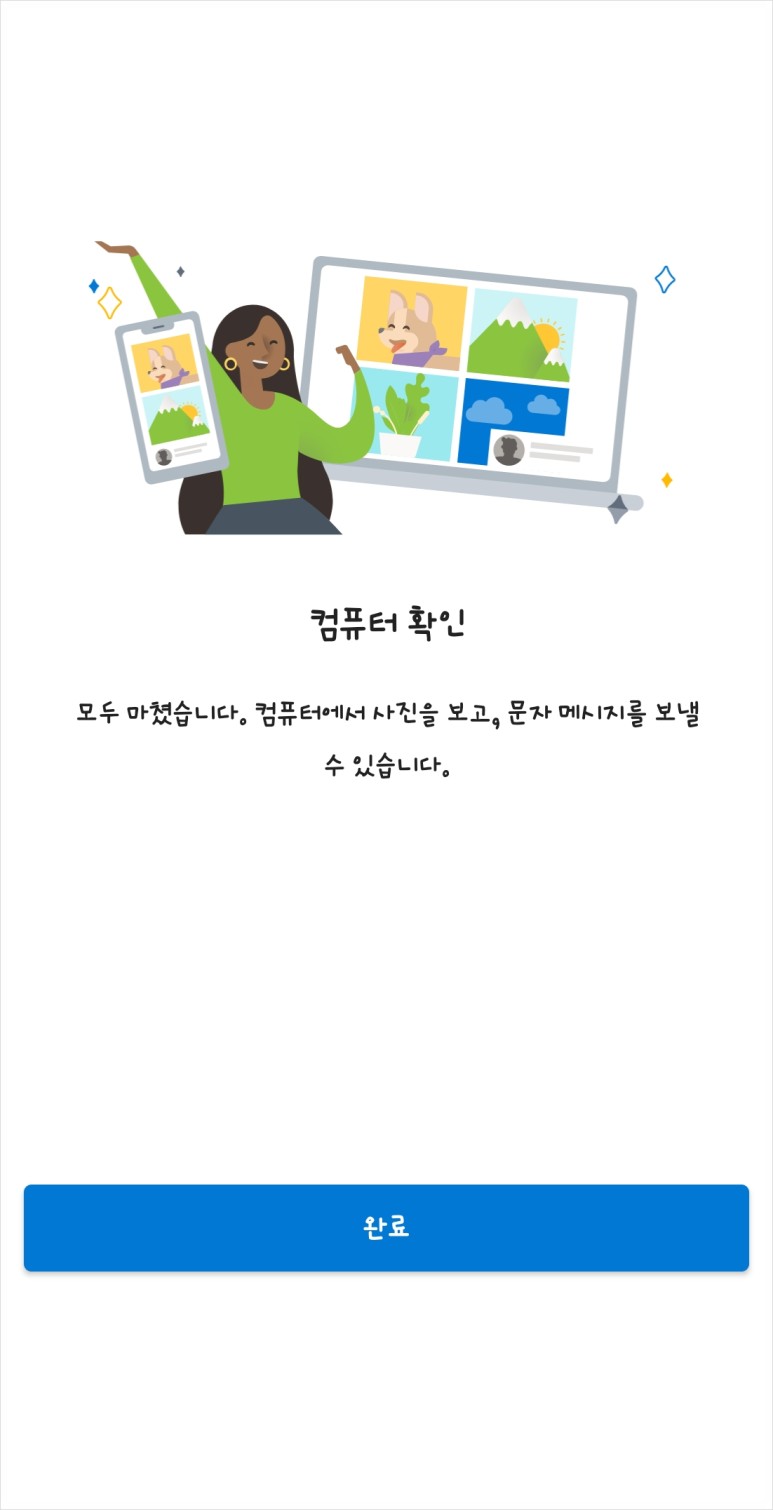
핸드폰 위에 메뉴를 아래로 줄이면 “Windows 와 연결”이 나타납니다.
이거 클릭옆에 보이는 QR코드 스캔을 클릭하는 게 아니에요!
시간.. 결국 2시까지 작업했지만 완성되지 못했어요 노트북이 과열되어 움직이지 않는… 결국 신랑이 분해하고 서멀리스를 바르고 나서 정상으로 돌아오는 바람에 일요일 포스팅을 올리지 않은 거예요.하루 빼먹으면 방문객이 얼마나 줄어들지 궁금해서.

그러면 “사용자 휴대폰 도우미로 녹화 또는 전송을 시작하시겠습니까?” 라는 팝업이 나타납니다.
“시작하기”를 클릭하십시오.

그러면 이렇게 QR코드를 찍는 화면으로 넘어갑니다 QR코드를 찍어 드리죠.


여기까지 잘 따라왔어 그만 컴퓨터로 자신의 휴대전화에 있는 것을 사용할 수 있어요.
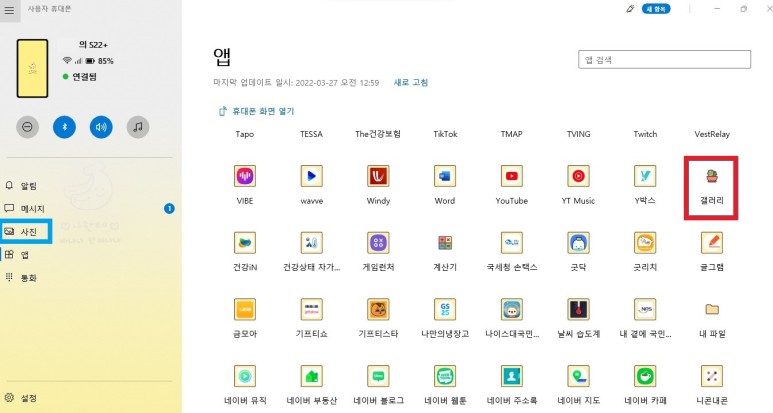
PC 태스크바에서 앱을 고정할지를 선택하고 사용하세요. 제 경우 카톡으로 사진을 보내는 작업 대신 이것을 많이 사용할 것 같아서 작업 표시줄에 고정했습니다.
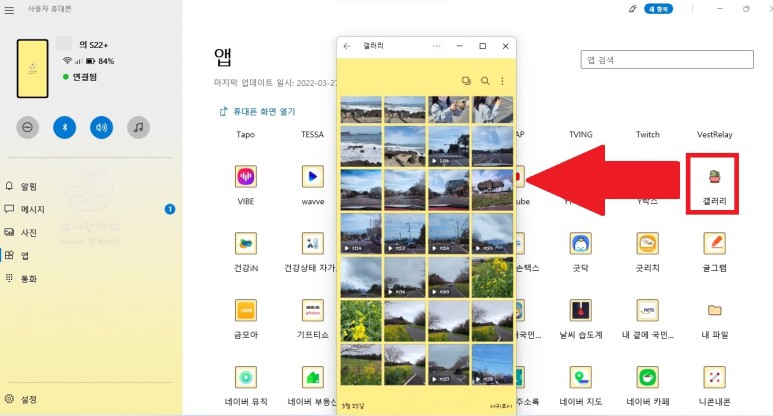
사진뿐만 아니라 내 알림도 문자메시지도 전화를 걸 수 있는지 컴퓨터에 블루투스가 필요해요.

이렇게 나가요하지만 나의 목적은 사진을 옮기는 것~!
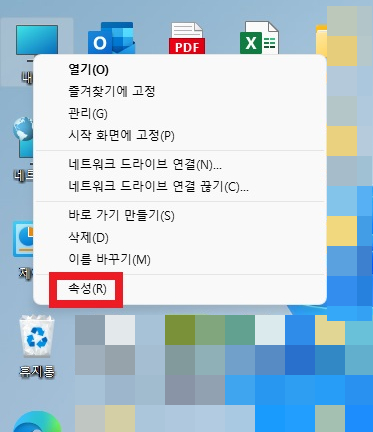
얼마나 어플을 쓰는지 한눈에 확인할 수 있어요 제 핸드폰에 있는 사진을 볼 수 있는 것은 두개입니다.
첫 번째 왼쪽에 파란색 박스 사진, 두 번째 오른쪽에 빨간색 박스 사진.
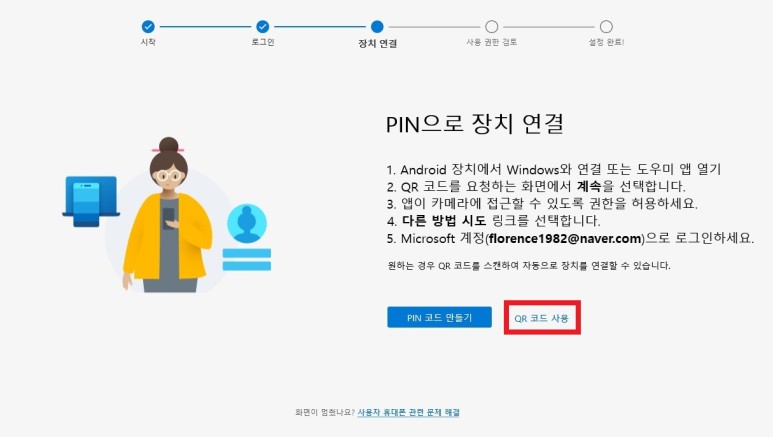
파란색 박스 사진을 클릭하면 이렇게 보여요주말에 녹산로를 갔다 왔거든요 제주 유채꽃은 녹산로가 예뻐요.아래는 유채꽃이 위에는 벚꽃이 피면 굉장히 예쁜데 이번주에 갔더니 벚꽃이 피어서 둥둥 떠 올라오더라구요.다음 주에 가면 예쁠 거라고 생각했어요.어쨌든 왼쪽의 사진을 클릭하면 사진이 보이지만, 여기에서는 하나씩 밖에 이동할 수 없습니다.
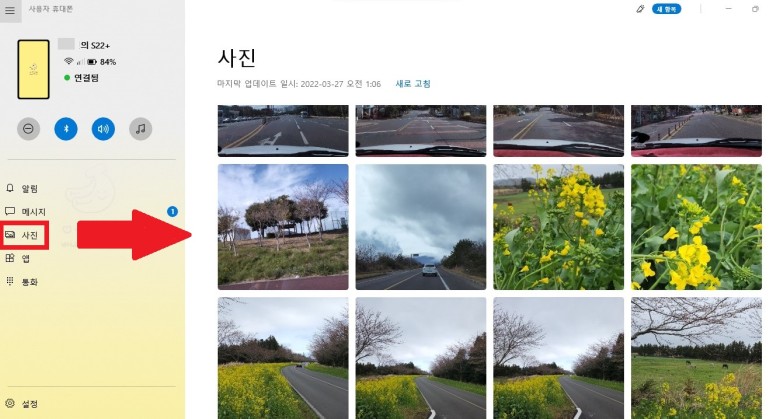
두 번째 방법 오른쪽에 있는 제 어플 중에 빨간색 박스 안에 있는 갤러리를 더블 클릭해서 열면 사진이 보입니다 여기서 카카오톡 사진 묶어서 보내는 거랑 똑같은 거 같아요하나의 사진을 길게 꾹!
~~을 ~~ 해주시면 카톡으로 묶듯이 선택하실 수 있도록 바뀌세요.
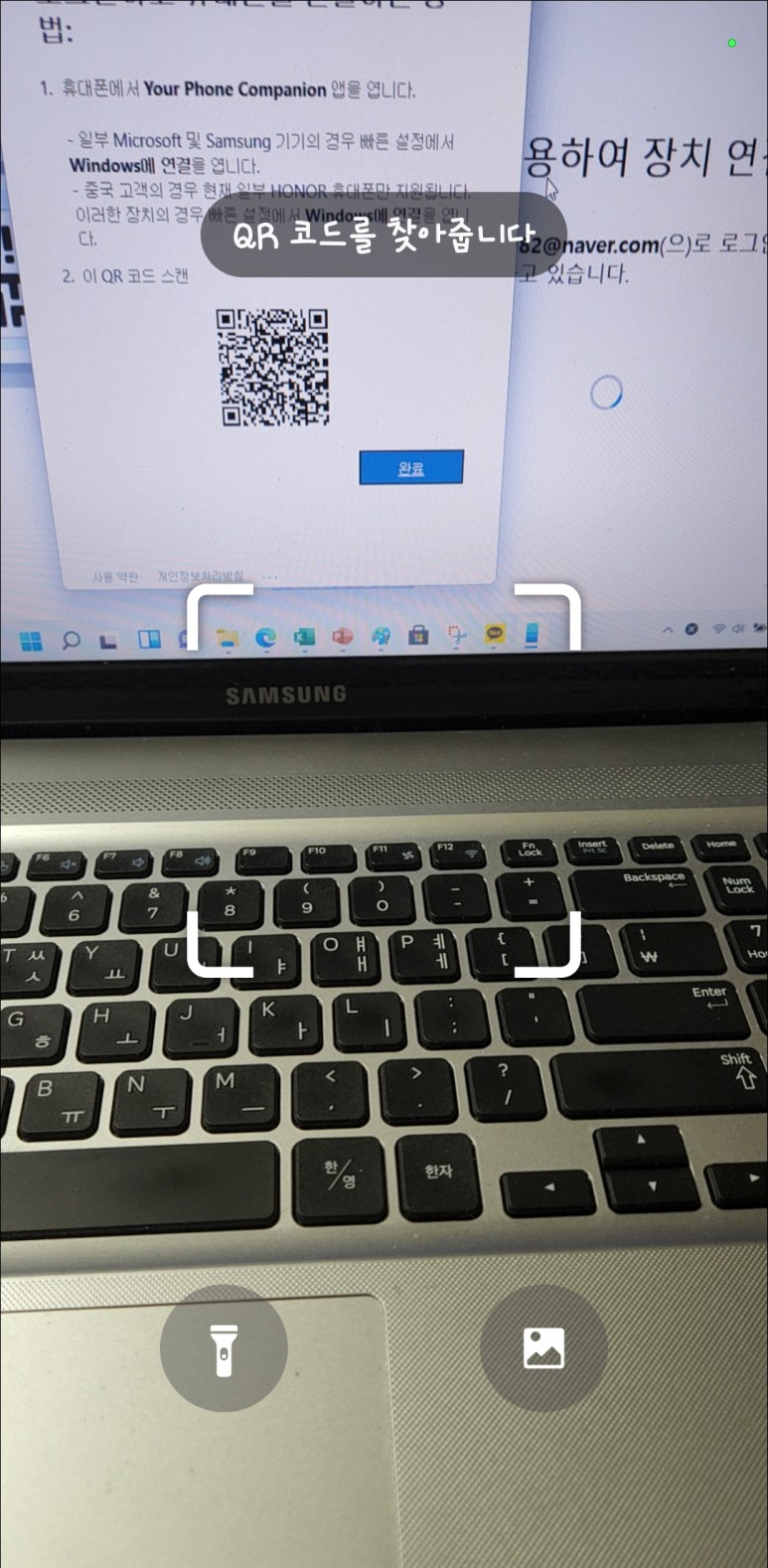
이와 같이. 그러면 옮길 사진을 선택하고 옮길 폴더로 드래그를 하시기 바랍니다.
ㅎㅎ
이제 정리해 봅시다.
* Windows 10과 11에서 가능 (이하 버전은 확인되지 않습니다.
) 1. PCOR 노트북에서 “사용자 휴대폰”을 사용한다.
2.휴대폰의 “Windows와 연결”에서 QR코드를 스캔하여 진행한다.
3. 왼쪽의 “사진” 메뉴에서는 하나씩 이동할 수 있으며 왼쪽의 “앱”을 선택한 후 “갤러리”에 들어가면 원하는 사진을 한번에 이동할 수 있다.
한번 해놓으니까 계속 연결되서 카톡으로 옮기는 것보다 쉬워졌어요. + 다른 방법으로 하자… 라고 할 수 있는데 저는 이 방법이 편했다고 블로그 하면서 사진을 옮기는 일이 정말 많아졌습니다.
사진 외에도 캡처본도 옮겨야 합니다.
하나의 부수입을 완성하기 위해 작업이 많이 들어가는 블로그입니다.
제가 사용하던 카카오톡으로 옮기는 것보다 한번 연결해 두기 때문에 다시 연결할 필요없이 열기만 하면 다 새로고침이 됩니다.
더 쉽게 옮기는 방법을 찾아서 앞으로는 이 방법을 자주 쓰게 되겠군요.