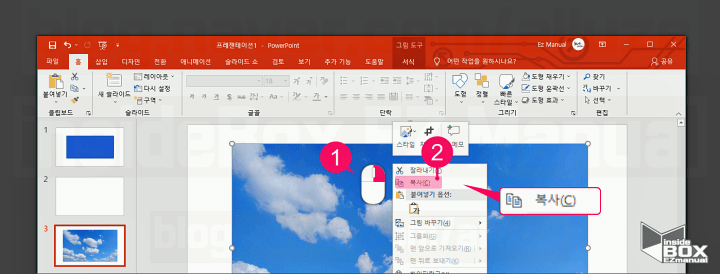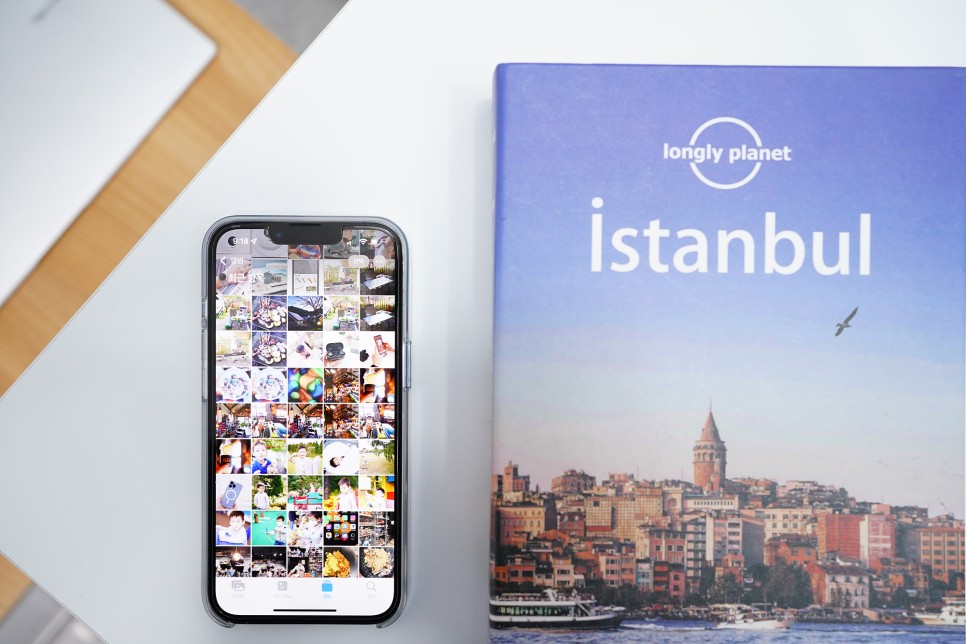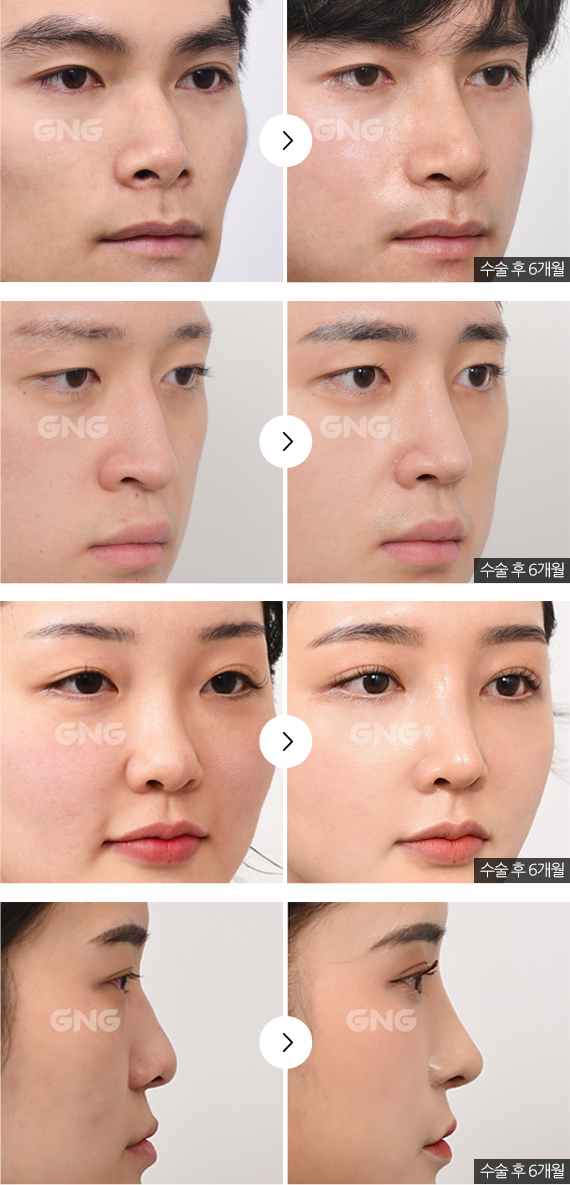포토샵은 대표적인 사진 보정 및 합성 앱으로, 프로 디자이너뿐만 아니라 학생, 직장인 등 다양한 계층에서 폭넓게 활용되고 있다. 최근에는 이미지 생성, 배경 교체 등 새로운 AI 기능이 추가되면서 이미지 중복에 대한 걱정 없이 AI 이미지를 손쉽게 제작할 수 있게 되었고, 다양한 수입원이 필요한 N잡(N-jobber)에게도 큰 도움이 되고 있다.
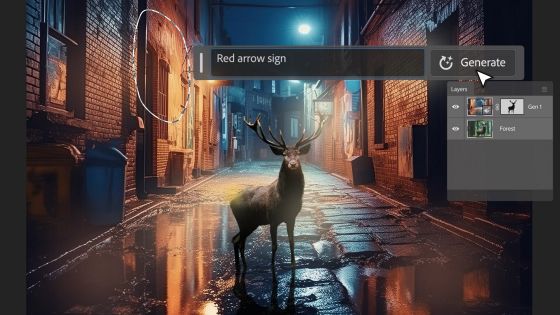
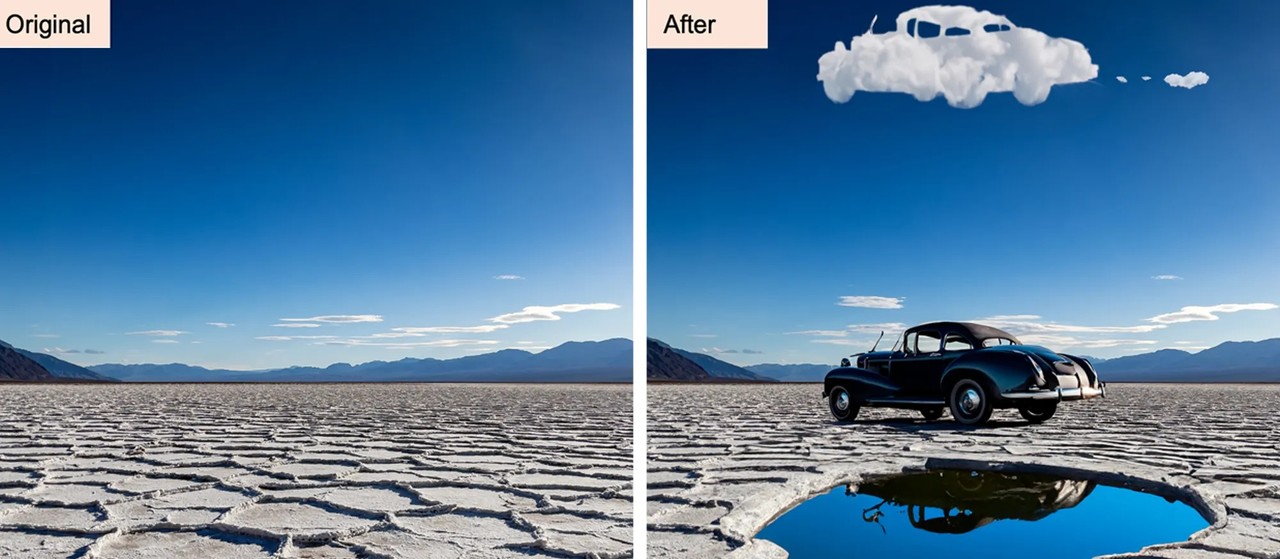
그래서 오늘은 포토샵 AI 기능에 대해 자세히 알아보고, 포토샵에 돈을 쓴 것을 후회하지 않도록 사용하는 방법을 알아보겠습니다. 아직 포토샵이 설치되어 있지 않다면 아래 링크를 사용하여 설치하세요. AI 기능을 포함한 모든 기능을 7일 동안 무료로 사용할 수 있습니다. 포토샵을 다운로드하고 포토샵 AI 기능을 무료로 사용해보세요
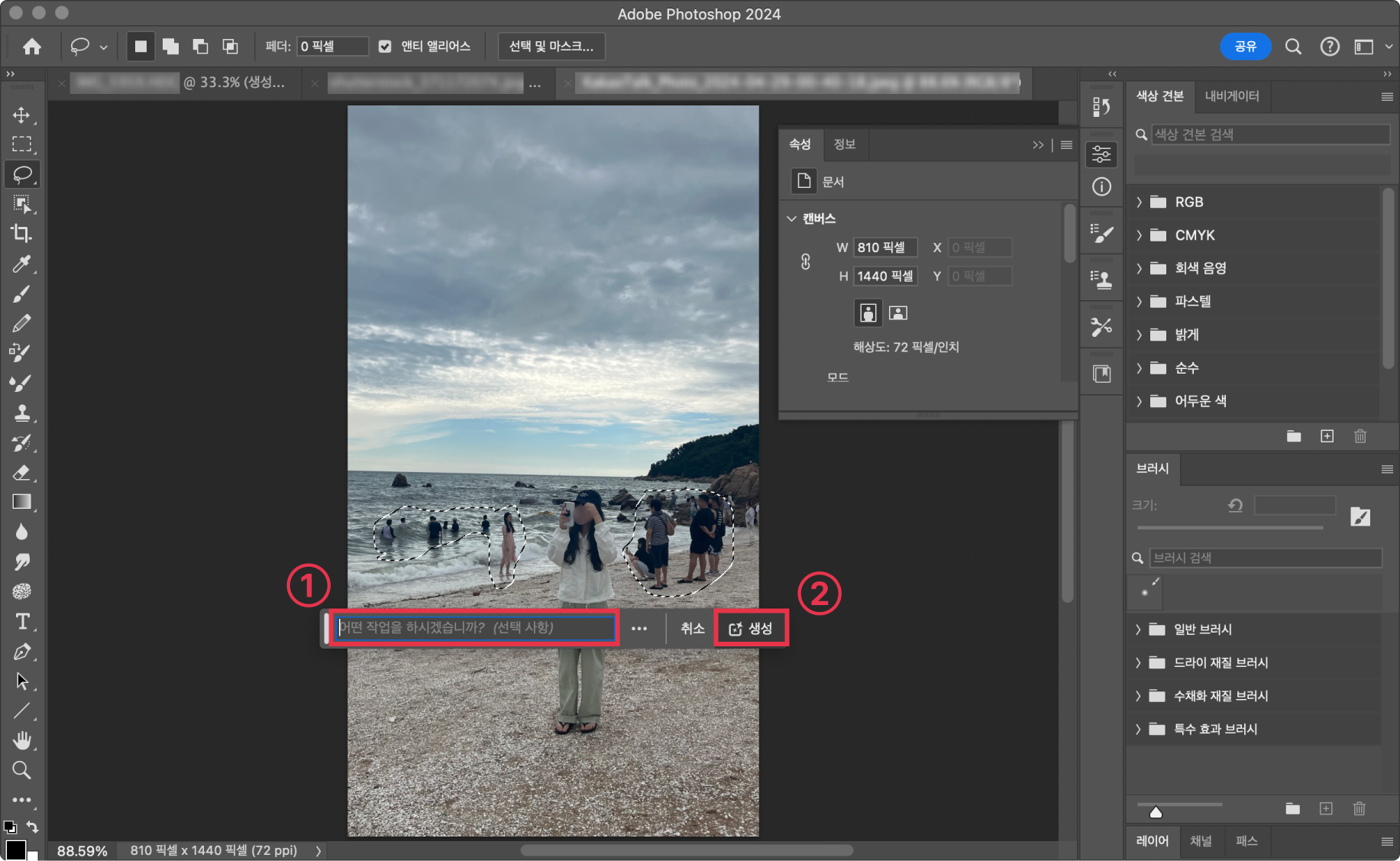
새로 추가된 AI 포토샵 기능은 현재 포토샵(베타) 버전에서 사용 가능합니다. Creative Cloud 앱을 실행한 후, 상단에서 ‘베타 -> 포토샵(베타)’를 선택하여 설치하고 실행하세요.

AI 이미지 생성
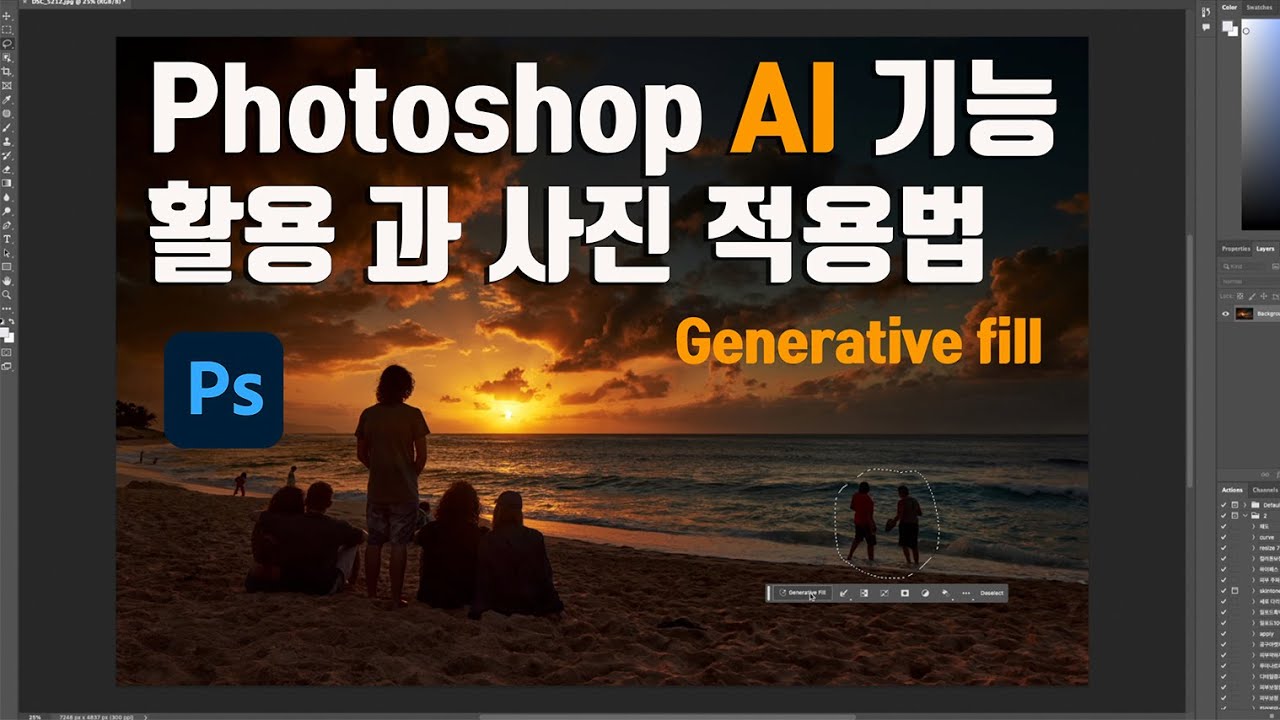
우리가 살펴볼 첫 번째 Photoshop AI 기능은 ‘이미지 생성’입니다. 이전에는 이미지만 추가할 수 있었지만, 최근 Photoshop 업데이트로 이제 이미지를 생성할 수 있습니다. 먼저 왼쪽 툴바에서 새로 추가된 ‘이미지 생성’ 버튼을 클릭하거나, 상황에 맞는 작업 표시줄에서 ‘이미지 생성’을 클릭합니다.

AI 이미지 생성 초보자도 프롬프트에 원하는 이미지를 한글로 설명하면 쉽게 이미지를 만들 수 있습니다. 하지만 처음이라 여전히 헷갈리신다면 샘플 이미지를 활용하시면 됩니다. 포토샵에서 추천하는 이미지 생성 창에서 샘플 이미지를 클릭하면 이미지에 적용된 프롬프트를 확인할 수 있어 매우 유용합니다. ‘참조 이미지’ 기능을 통해 원하는 그림에 더 가까운 이미지를 만들 수 있습니다. 또한 다양한 효과를 더할 수 있어 원하는 스타일을 창의적으로 만들 수 있습니다. 샘플 이미지의 프롬프트를 활용해 AI 이미지를 만들어봤습니다. 뛰어난 퀄리티가 타의 추종을 불허합니다. 한 번의 생성으로 총 3개의 초안을 확인할 수 있으며, 마음에 드는 결과물을 선택하시면 됩니다. 결과물이 마음에 들지 않으면 다시 ‘생성’을 눌러주세요. 오른쪽 패널의 미리보기 썸네일 상단에 있는 ‘세 개의 점’ 버튼을 누르면 ‘비슷하게 생성’과 ‘배경 제거’ 등 새로 생성된 포토샵 기능을 확인할 수 있습니다. 예시로 ‘배경 제거’를 실행해 보겠습니다. ‘배경 제거’를 클릭하면 배경이 쉽게 제거되고, 프롬프트에 원하는 배경을 입력하면 바로 배경을 변경할 수 있습니다.Generative Expansion 가격만큼의 가치가 있는 두 번째 포토샵 기능은 ‘Generative Expansion’입니다. 마음에 드는 사진을 찾았는데 세로 사진이라 후회가 될 때가 있습니다.Generative Expansion 기능을 사용하면 간편하게 크기를 변경해 가로 사진으로 바꿀 수 있습니다.Adobe Stock 포토샵 작업을 하다가 새로운 이미지가 필요하다면 Adobe Stock을 추천합니다.고품질 이미지를 무료로 사용할 수 있습니다.위쪽 검색창에서 ‘무료’를 선택하고 검색 버튼을 클릭합니다.검색어를 입력한 후 이미지를 클릭하고 ‘무료 다운로드’를 클릭하면 무료로 다운로드할 수 있습니다.모든 이미지가 무료는 아니지만 꽤 유용합니다.먼저 툴바에서 ‘자르기 도구’를 선택하고 상황에 맞는 작업 표시줄 비율로 ’16:9’를 선택합니다.그리드 모서리 핸들을 드래그하여 원하는 크기로 확대합니다. 참고로 ‘Alt’를 누르고 핸들을 확대하면 고르게 확대할 수 있습니다. 그리드를 원하는 크기로 확대한 후 프롬프트를 입력하지 않고 ‘생성’을 클릭합니다. 그런 다음 잠시 기다리면 AI가 주변을 인식하여 자연스럽게 배경을 확대합니다. 생성 채우기 ‘생성 채우기’를 사용하여 기존 이미지에 새 이미지를 추가할 수도 있습니다. 먼저 ‘올가미 도구’를 선택하여 영역을 지정하고 프롬프트에 원하는 이미지를 한글로 자세히 입력한 다음 ‘생성’을 누릅니다. 예를 들어 ‘바닥에 앉아 있는 달마시안 강아지’를 입력했습니다. 이렇게 이미지를 추가할 수 있습니다. 과거에는 적절한 이미지를 찾는 데 많은 시간이 걸렸지만 이제는 AI 포토샵 업데이트로 편리하게 이미지를 추가할 수 있습니다. 어도비 폰트 포토샵을 구독하면 수천 개의 어도비 폰트를 무료로 사용할 수 있습니다. 과거에는 어도비 폰트 사이트에서 하나씩 다운로드해야 했지만 최근 업데이트로 모든 어도비 폰트를 포토샵 화면에서 바로 사용할 수 있습니다. 광고 뒤에 계속 다음 주제 작성자 취소 Adobe Photoshop AI 활용 영상 재생 0 좋아요 0 좋아요 공유 0:00:00 재생 음소거 00:00 00:00 실시간 설정 전체 화면 해상도 currentTrack 자막 사용 안 함 재생 속도 NaNx 해상도 자막 사용 안 함 설정 옵션 글꼴 크기 배경색 재생 속도 0.5x 1.0x (기본값) 1.5x 2.0x 알 수 없는 오류가 발생했습니다. 도움말 음소거되었습니다. 도움말 라이선스 이 영상은 고화질 재생을 지원합니다. 설정에서 해상도를 변경해 보세요. 자세히 알아보기 0:00:00 Adobe Photoshop AI 활용 영상 저의 아주 개인적인 전반적인 리뷰 오늘은 Photoshop 추천 글을 통해 Photoshop 가격을 낭비하지 않고도 활용할 수 있는 Photoshop AI 기능과 활용 방법에 대해 알아보았습니다. 프롬프트와 참조 이미지, 다양한 효과로 창의적인 AI 이미지를 만들 수 있었습니다. 생성 확장으로 세로 -> 가로 사진을 쉽게 확장할 수 있었고, 생성 채우기로 이미지를 쉽게 추가할 수 있었습니다. 포토샵+라이트룸을 사용할 수 있는 ‘포토그래피’ 플랜은 월 13,200원(부가세 포함)에 이용 가능하며, 새롭게 추가된 AI 기능뿐만 아니라 어도비 스톡, 어도비 폰트도 무료로 사용할 수 있어 포토샵 가격만큼의 가치가 충분히 있습니다. 또한 새롭게 추가된 포토샵 추천 AI 기능으로 포토샵을 최대한 활용할 수도 있습니다. 여기를 클릭해서 포토샵을 다운로드하고 생성형 AI를 무료로 사용해 보세요.